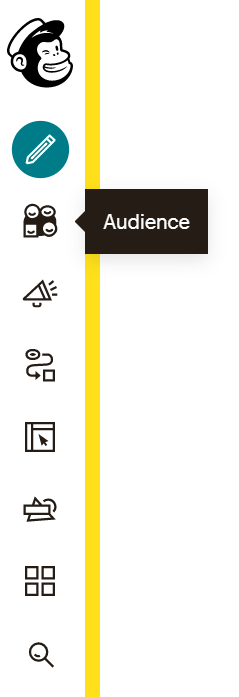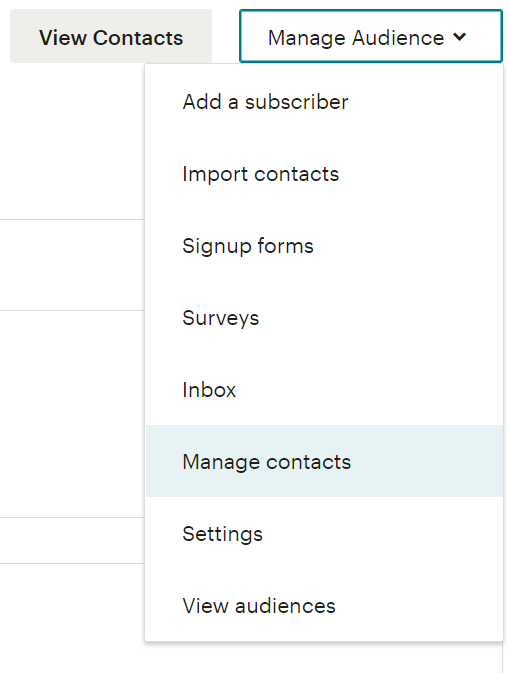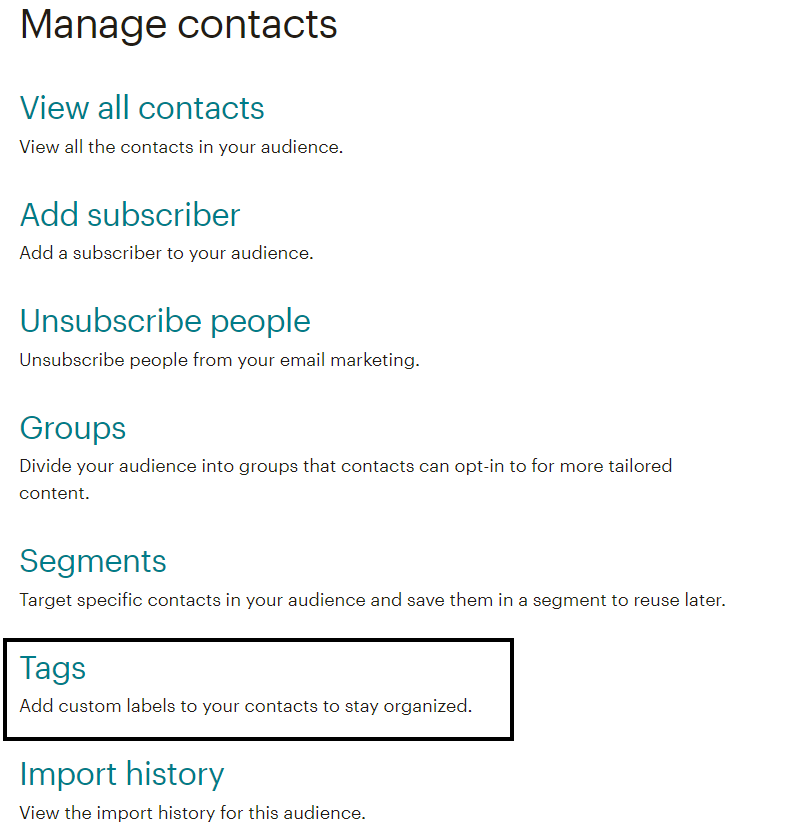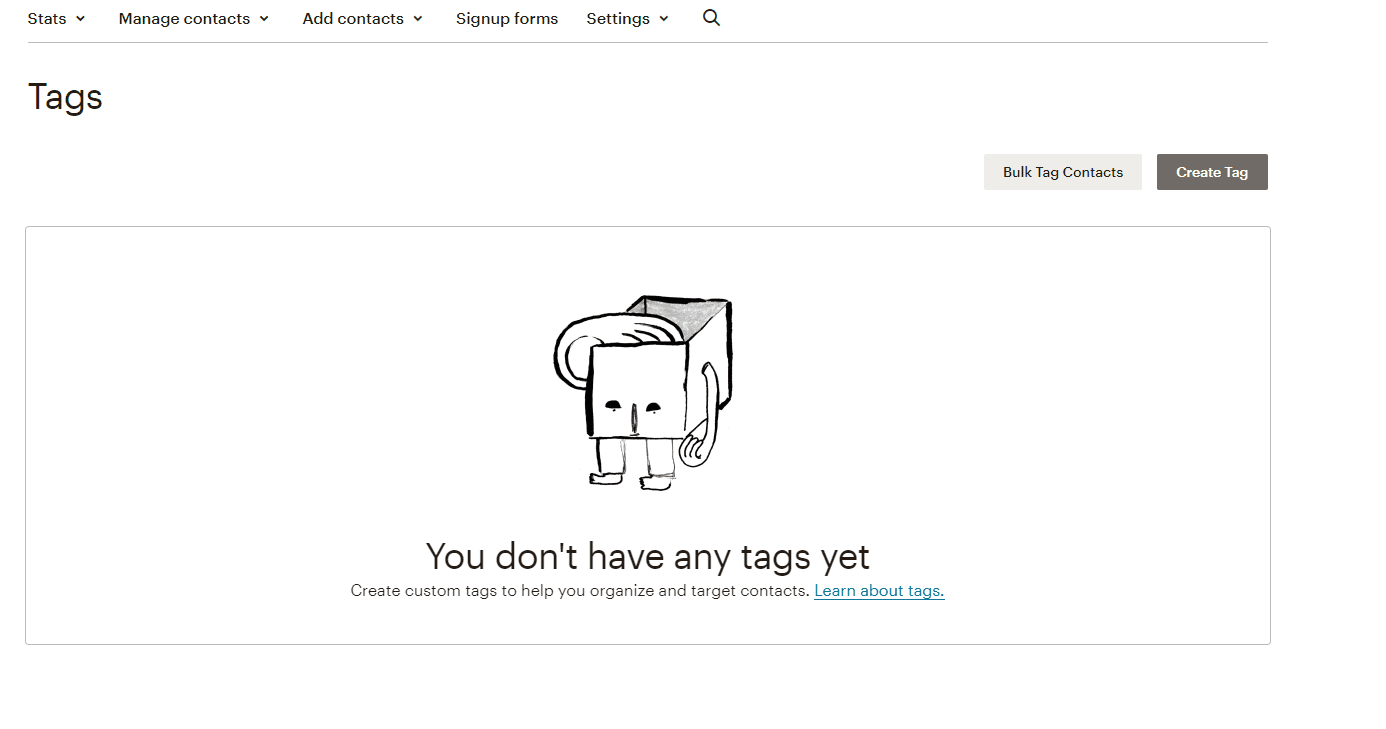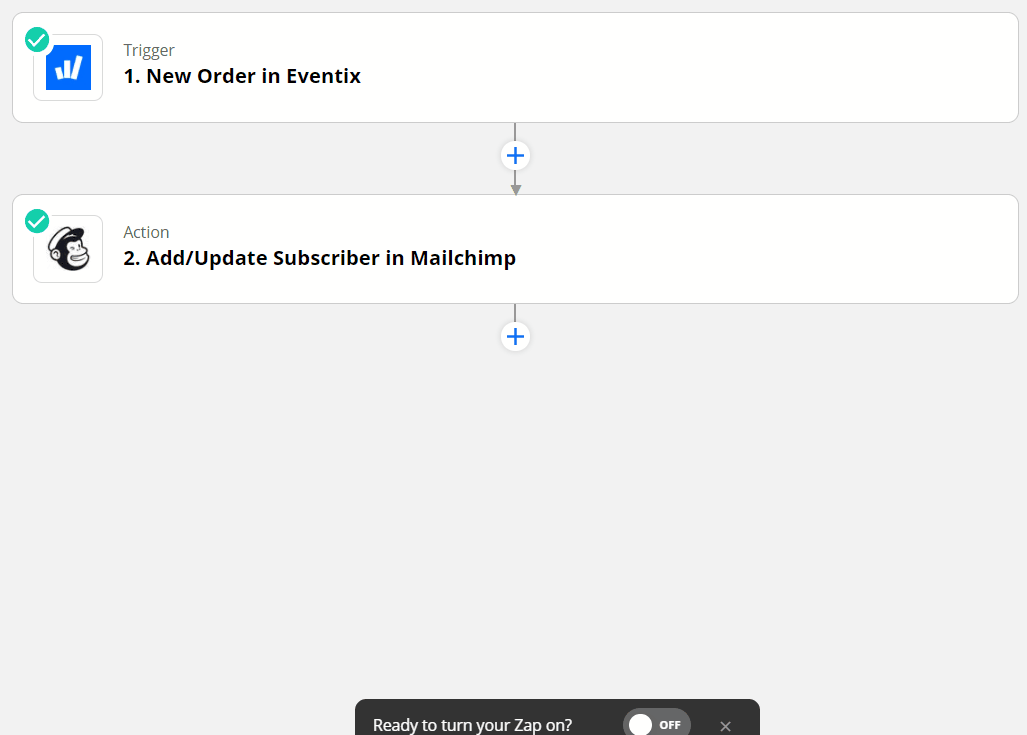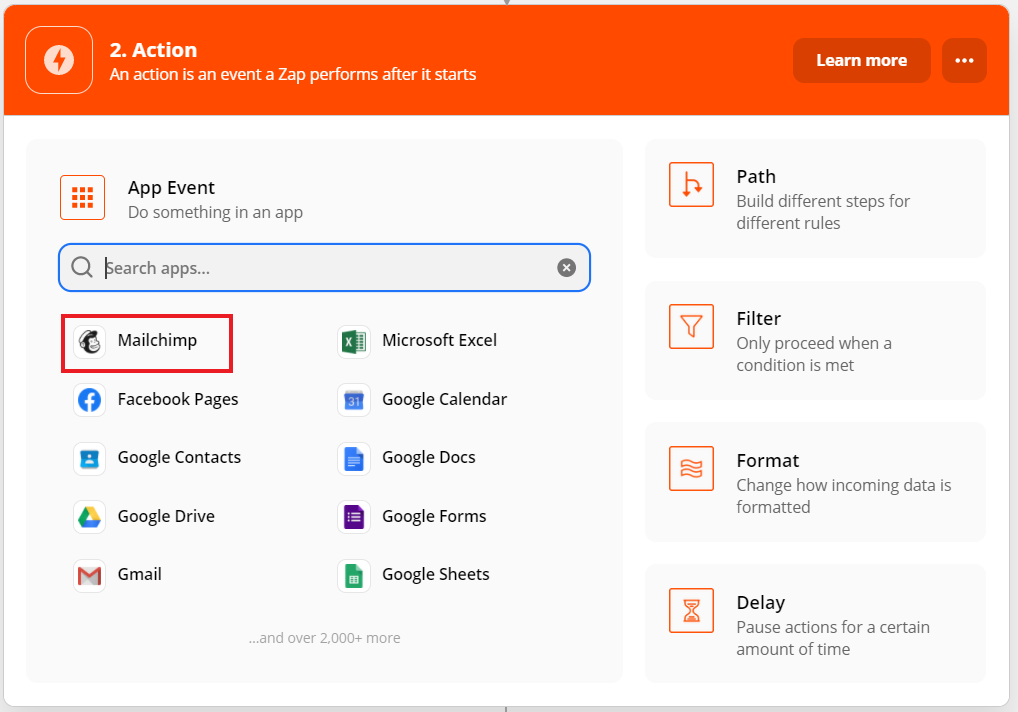MailChimp - Filter je doelgroep met behulp van tags
Ontdek hoe je jouw meest loyale bezoekers automatisch van de rest kunt scheiden met Zapier.
Als je wilt, kun je ervoor kiezen om je trouwste bezoekers de mogelijkheid te geven om op de hoogte te blijven wanneer ze een bestelling plaatsen en je kunt deze informatie gebruiken om ze e-mails te sturen over toekomstige evenementen of misschien optionele producten. Wanneer bezoekers een bestelling plaatsen en de optie 'Houd mij op de hoogte' selecteren, kun je Zapier gebruiken om automatisch een Tag toe te voegen aan deze bezoekers in MailChimp, waarmee je ze in de toekomst specifiek kunt targeten. In deze gids laten we je zien hoe je ervoor kunt zorgen dat Zapier je trouwe bezoekers scheidt van de rest van je abonnees.
Hoe tag ik automatisch bezoekers die op de hoogte willen worden gehouden?
1. Voordat we kunnen beginnen, moet je de stappen volgen die zijn beschreven in deze handleiding om automatisch nieuwe abonnees aan MailChimp toe te voegen.
2. Zodra je de stappen tot hier hebt voltooid, open MailChimp in je browser, log in en ga naar de 'Audience' pagina.
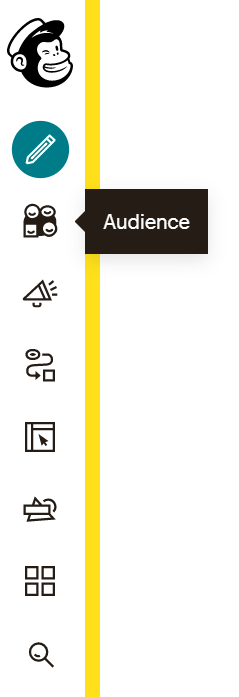
3. Klik op “Manage Audience” en selecteer “Manage contacts” in het dropdown-menu.
4. Selecteer 'Tags' in het menu van “Manage contacts”.
5. Klik vervolgens op 'Create Tag' en bepaal hoe je jouw eerste Tag wilt noemen. Zorg ervoor dat de naam duidelijk is, zodat je snel kan zien welke functie deze heeft. We noemen die van ons 'Keepmeupdated'.
6. Zodra dit is gebeurd, kan je terug gaan naar je Zapier-tabblad.
7. Nu we een Trigger (nieuwe bestelling) en Action (abonnee toevoegen) hebben ingesteld, moeten we een filter toevoegen zodat alleen gebruikers die de optie 'Keep me updated' hebben ingeschakeld, worden getagd in je abonneelijst. Klik hiervoor op '+ Add a Step' en selecteer 'Filter'. Klik vervolgens op "Continue".
7a. Je bent aangekomen op de pagina “Filter setup & testing”. Om iedereen uit de lijst te filteren die de optie “Keep me updated” heeft uitgeschakeld, kies je 'Visitor information name' in het eerste dropdown-menu. Selecteer in het tweede dropdown-menu ‘(Text) Exactly matches’ en type in het laatste vak: keepmeupdated.
7b. Klik voor het tweede deel op '+ EN'. Dit voegt een extra set regels toe waaraan moet worden voldaan voordat een abonnee aan je lijst wordt toegevoegd. Selecteer in het eerste dropdown-menu ‘Ordered visitor information value’ en vervolgens in het tweede menu '(Boolean) Is True'. Dit zorgt ervoor dat Zapier alleen bezoekers aan je mailinglijst of tag toevoegt die ervoor hebben gekozen om op de hoogte te worden gehouden van je aankomende evenementen.
8. Nu we deze bestellingen door ons filter hebben geleid, voegen we ook een tag toe aan de resterende bestellingen in MailChimp, zodat we ze snel kunnen targeten. Klik op '+ Add a Step' en kies MailChimp uit je apps. Zapier moet nu een tweede actie uitvoeren met een enkele trigger.
9. Selecteer ‘Add Subscriber to Tag’ in het dropdown-menu 'Action Event' en klik op ‘Continue’.
10. Op de volgende pagina kun je de doelgroep en de tag selecteren waaraan je de gefilterde bezoekers wilt toevoegen. In dit geval willen we dat de doelgroep overeenkomt met dezelfde doelgroep die we in de eerste actie hebben gebruikt ('Eventix' in ons geval). Selecteer nu de tag die we eerder hebben gemaakt in het dropdown-menu ('keepmeupdated' voor ons). Kies opnieuw het e-mailadres van de bestelling (zie hieronder) en klik op “Continue”.
11. Nu kan je de verbinding testen door te klikken op "Test & Continue". Als alles goed is gegaan, zou het er als volgt uit moeten zien:
12. Klik tenslotte op "Turn on Zap". Gefeliciteerd, je hebt je eerste tag geautomatiseerd! Nu kan jij je makkelijk richten op specifieke groepen bezoekers met je direct mailing.
Bedankt voor het lezen! Als je nog vragen hebt over het gebruik van Zapier om abonnees toe te voegen aan Audiences of Tags in MailChimp, neem dan gerust contact met ons op via de chat rechtsonder in je scherm, of via info@eventix.io.