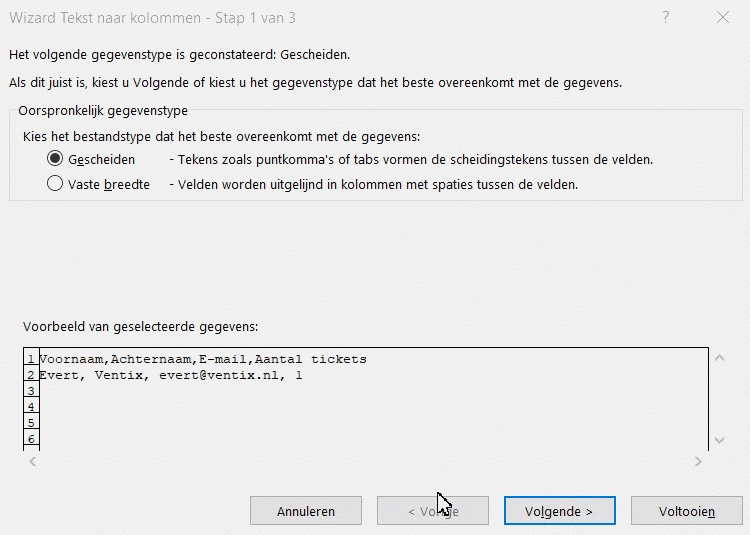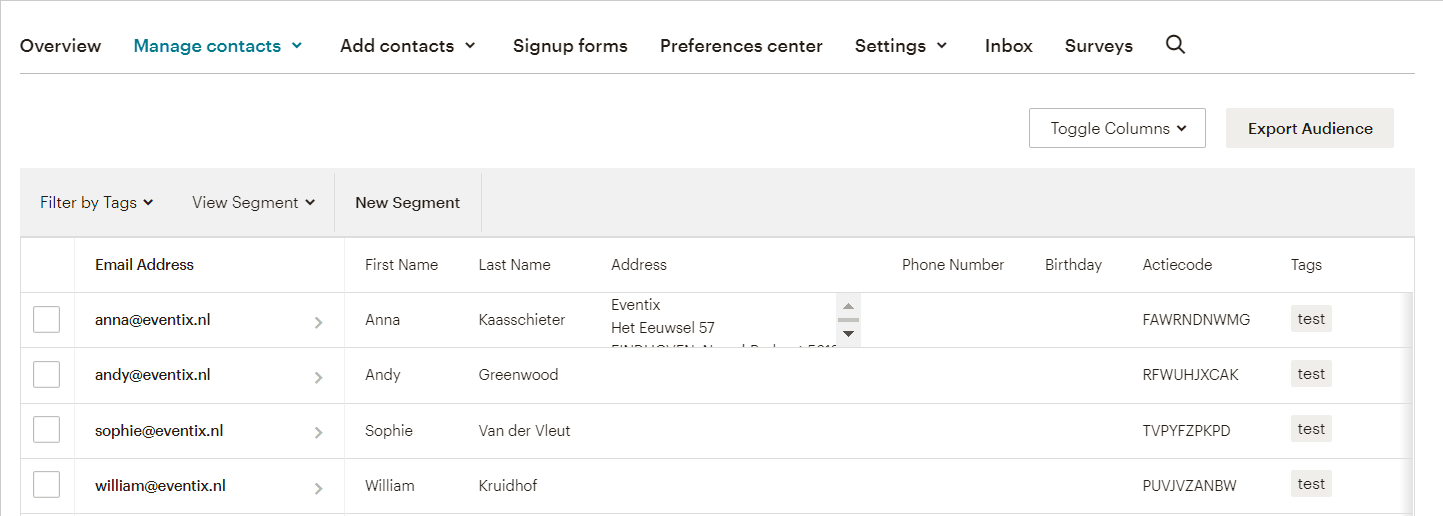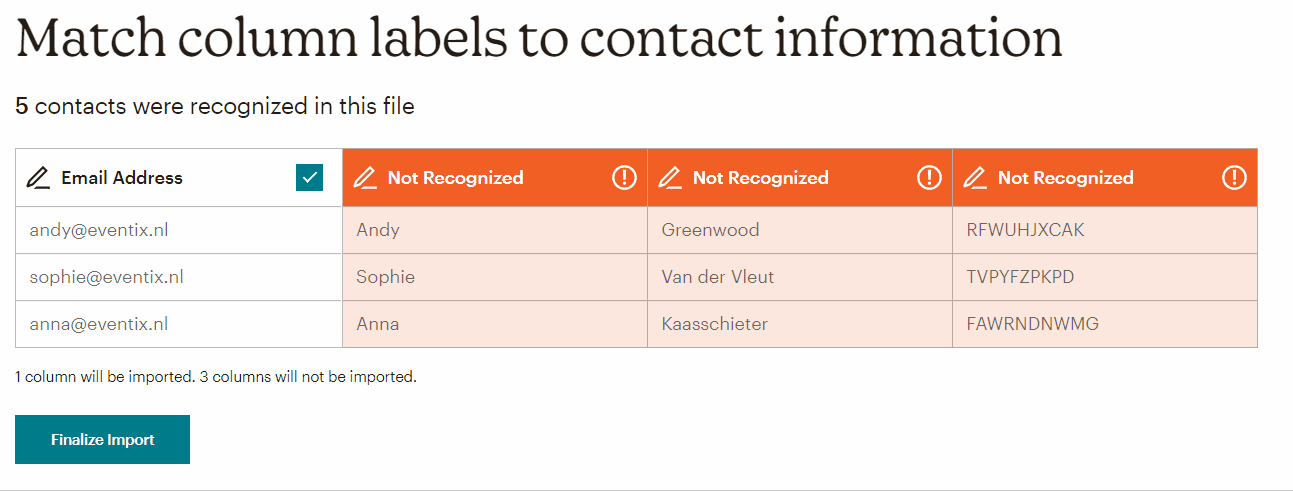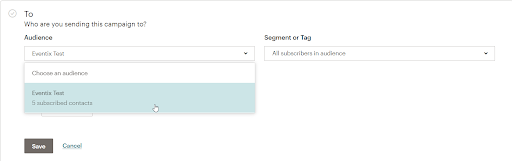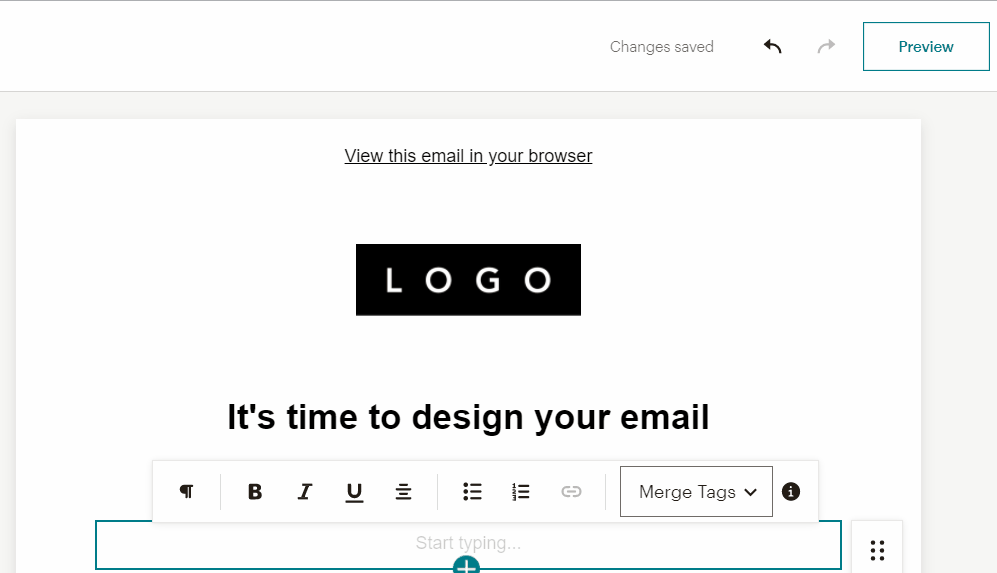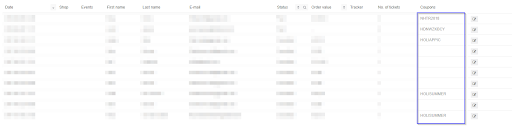Hoe verstuur ik mijn bezoekers actiecodes met behulp van merge tags in Mailchimp?
Soms wil je iets speciaals doen om je trouwe bezoekers te bedanken of nieuwe bezoekers te verleiden. Actiecodes zijn een leuke manier om je trouwe bezoekers te bedanken. Om deze bezoekers automatisch je actiecodes toe te sturen, kun je werken met de merge tags in MailChimp.
Hieronder leggen we je met behulp van een stappenplan uit hoe je merge tags kunt aanmaken in MailChimp en je automatisch actiecodes kunt toevoegen aan je e-mails.
Hoe verstuur ik mijn bezoekers actiecodes met behulp van merge tags in Mailchimp?
1. Allereerst moet je actiecodes aanmaken via het Dashboard. Wil je weten hoe actiecodes moet aanmaken? Lees dan eerst onze handleiding over actiecodes. Zodra je de actiecodes hebt gemaakt kun je deze exporteren als csv-bestand.
EVENTIX TIP: Laat de optie ‘handmatig invullen’ uit als je van plan bent een bulk aan codes te versturen. Het handmatig invullen kost je ontzettend veel tijd!
2. Ga in MailChimp naar “Audience”, dan naar “All contacts” en dan naar “Manage contacts”. Exporteer je maillijst als CVS (Comma Separated Values) door op “Export Audience” te klikken. Als dit de eerste keer is dat je werkt met MailChimp, kun je een lijst van je bezoekers exporteren vanuit ons Dashboard. Je leest hier hoe je een export maakt van je klantenbestand.
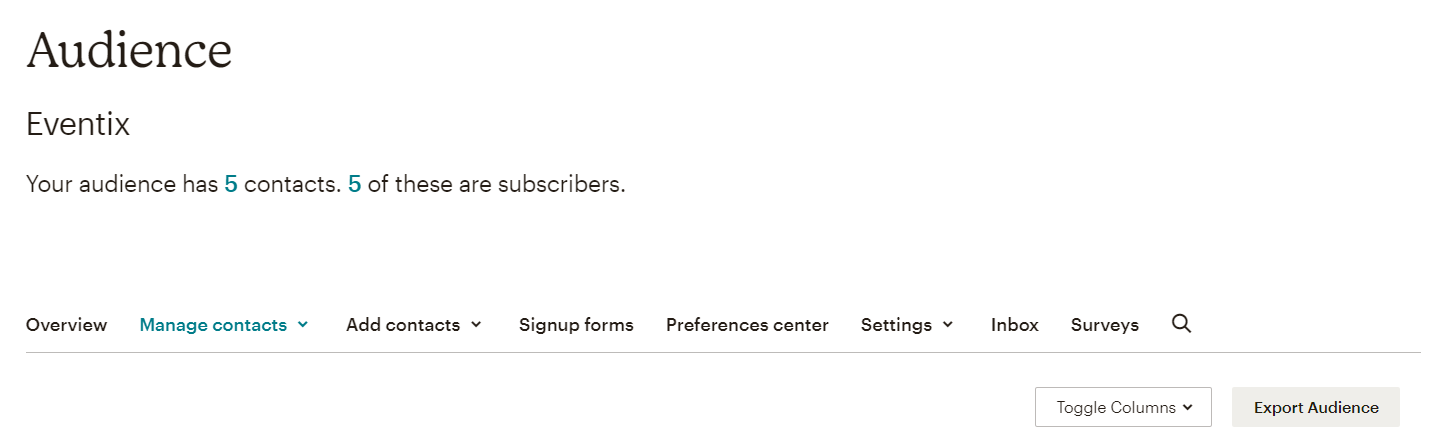
3. a. Wanneer je een csv-bestand download staat alle informatie in één kolom. Om deze te scheiden selecteer je alles en klik je bovenin op ‘Gegevens’ en vervolgens op ‘Tekst naar kolommen’.
3. b. Je komt nu bij een wizard waar je het één en ander aan kunt passen. Kies bij de eerste stap voor de optie ‘Gescheiden’. Vink bij de volgende stap alleen de optie ‘Komma’s’ aan. Een csv-bestand herkent namelijk alleen maar komma’s. Bij de laatste stap hoef je niks te wijzigen en alleen op ‘Voltooien’ te klikken.
3. c. Wanneer je de kolommen in het bestand hebt gescheiden voeg je in de laatste kolom “actiecode” toe. Vervolgens kopieer en plak je de gegenereerde actiecodes en plak je ze in de laatste kolom. Sla het bestand op, maar sluit nog niet af. Je hebt dit bestand straks nog nodig.
4. Ga in MailChimp naar ‘Audience’. Wanneer je bij de gewenste maillijst bent, klik je op ‘Settings’ en vervolgens op “Audience fields and |MERGE| tags”. Je ziet hier de gegevens die je ook ziet in het csv-bestand, zoals naam, achternaam en e-mailadres.
5. Klik onderin op ‘Add A Field’ en selecteer ‘text’. Geef de extra optie een logische naam, zoals actiecode en vul bij de MERGE ‘CCODE’ in, zoals in de onderstaande afbeelding. Vergeet hierbij niet om de zichtbaarheid uit te zetten, je wilt niet dat dit direct zichtbaar is als je een mail gestuurd.
6. Sla de ingevulde velden op. Klik op ‘Manage Contacts’ en vervolgens op ‘View contacts’. Je zult zien dat ‘actiecode’ is toegevoegd.
7. Voeg de gegenereerde actiecodes toe in MailChimp door het csv-bestand (met de actiecodes) te importeren. Klik op ‘Add Contacts’ (bij ‘Audiences) en vervolgens op ‘Import contacts’.
8. Nu kun je bepalen hoe je het csv-bestand wilt importeren. Kies voor “Copy and paste” en ga rechts onderin verder door op “Continue to Upload” te klikken.
9. Ga vervolgens naar je csv-bestand. Selecteer alle rijen en kolommen, kopieer deze en plak ze in MailChimp zoals hieronder te zien is.
10. Selecteer de status “Subscribed” en vink de optie ‘Update existing subscribers’ aan. Deze optie zorgt ervoor dat gebruikers die al in je maillijst zitten worden bijgewerkt.
11. Als laatste moet je ervoor zorgen dat de kolom de juiste informatie bevat. Klik links op de kolom en selecteer de bijbehorende informatie in het dropdown-menu, zoals ‘first name’ en ‘last name’. Als de informatie er niet tussen staat kun je deze zelf toevoegen door ‘Create a new field’ te gebruiken. Klik op ‘Finalize Import’ als je de juiste informatie aan een kolom hebt toegewezen. Controleer je import en klik op “Complete Import”.
12. Nu kan je de actiecodes in je mail zetten. Je maakt een ‘Campaign’ aan met de lijst waar je de actiecodes als MERGE TAGS aan hebt toegevoegd. Zoals je ziet hebben we de lijst Eventix Test bij ‘To’ geselecteerd.
13. Doorloop de stappen tot je bij ‘Content’ komt. Voeg een tekstvak toe aan de mail. Vervolgens kun je verschillende ‘Merge Tags’ toevoegen, waaronder de unieke actiecodes. Het is hier ook mogelijk om voornaam, achternaam en bedrijfsnaam toevoegen.
14. Check of de actiecodes gebruikt worden. Je kunt het gebruik van de unieke actiecodes controleren in het Dashboard. Klik op ‘Orders’ en vervolgens op ‘Orderlijst’. Er verschijnt een overzicht met alle informatie over je bezoeker. Bij de laatste kolom zie je ‘Actiecodes’ staan. Als hier een code is ingevuld, heeft de bezoeker de ontvangen actiecode gebruikt, zoals je hieronder kunt zien.
Bedankt voor het lezen! Als je vragen of feedback hebt, neem dan contact met ons op via info@eventix.io.