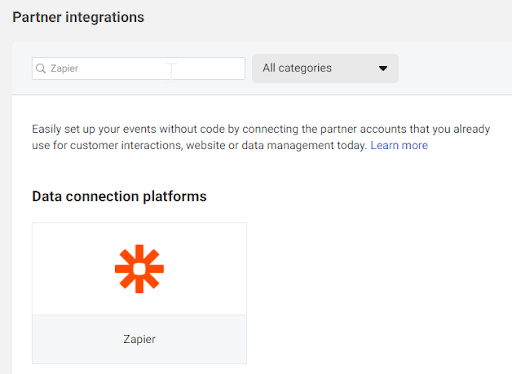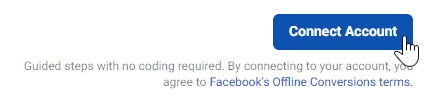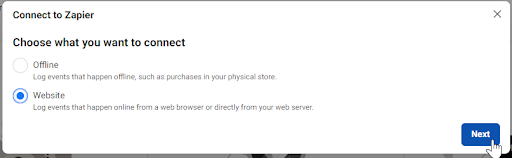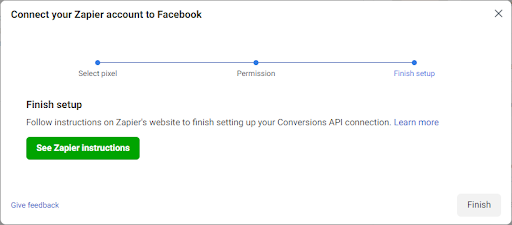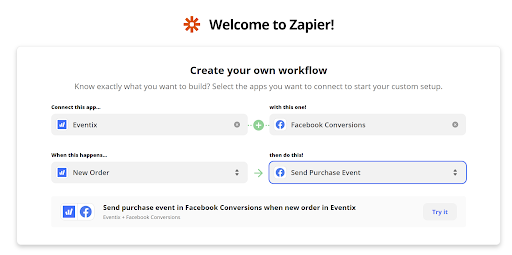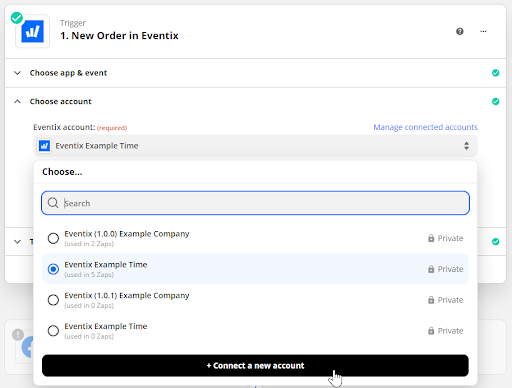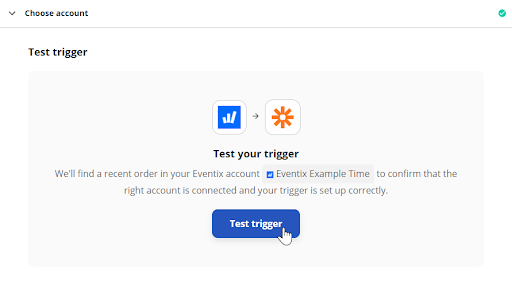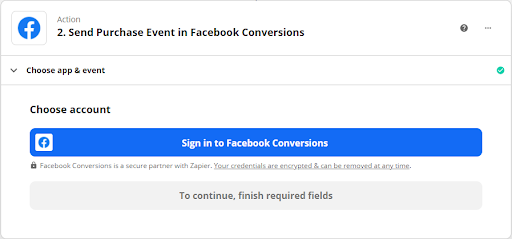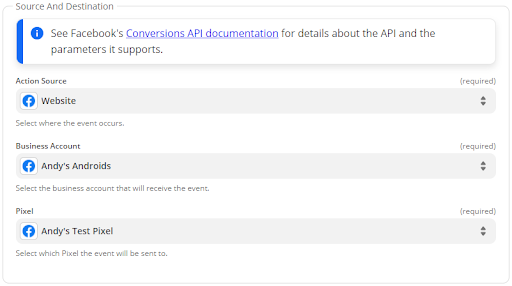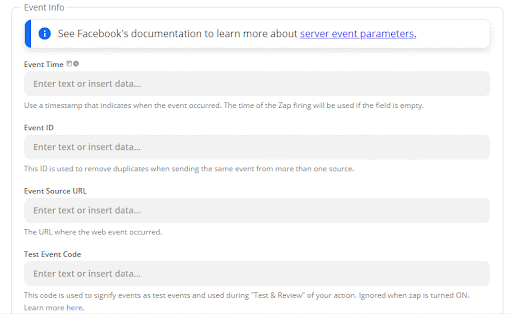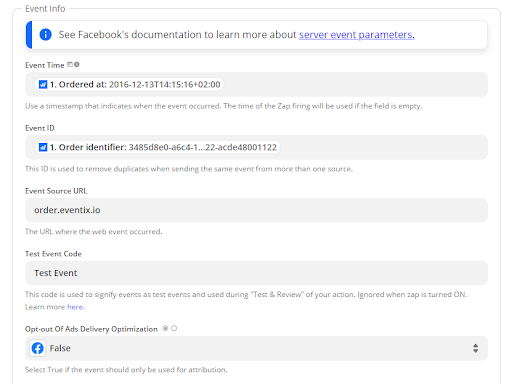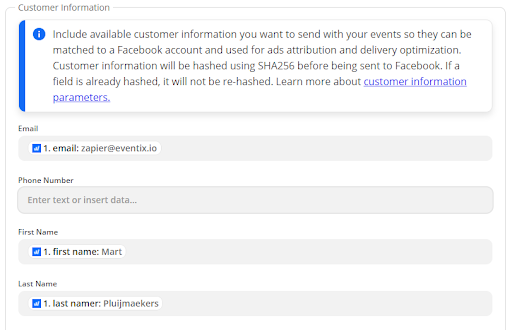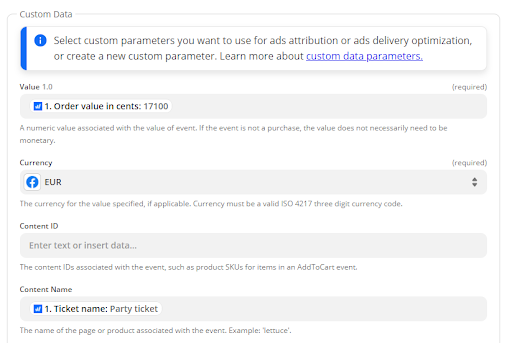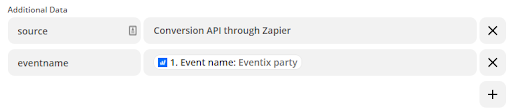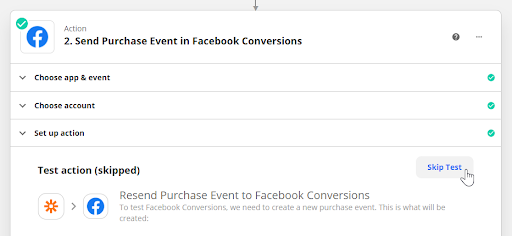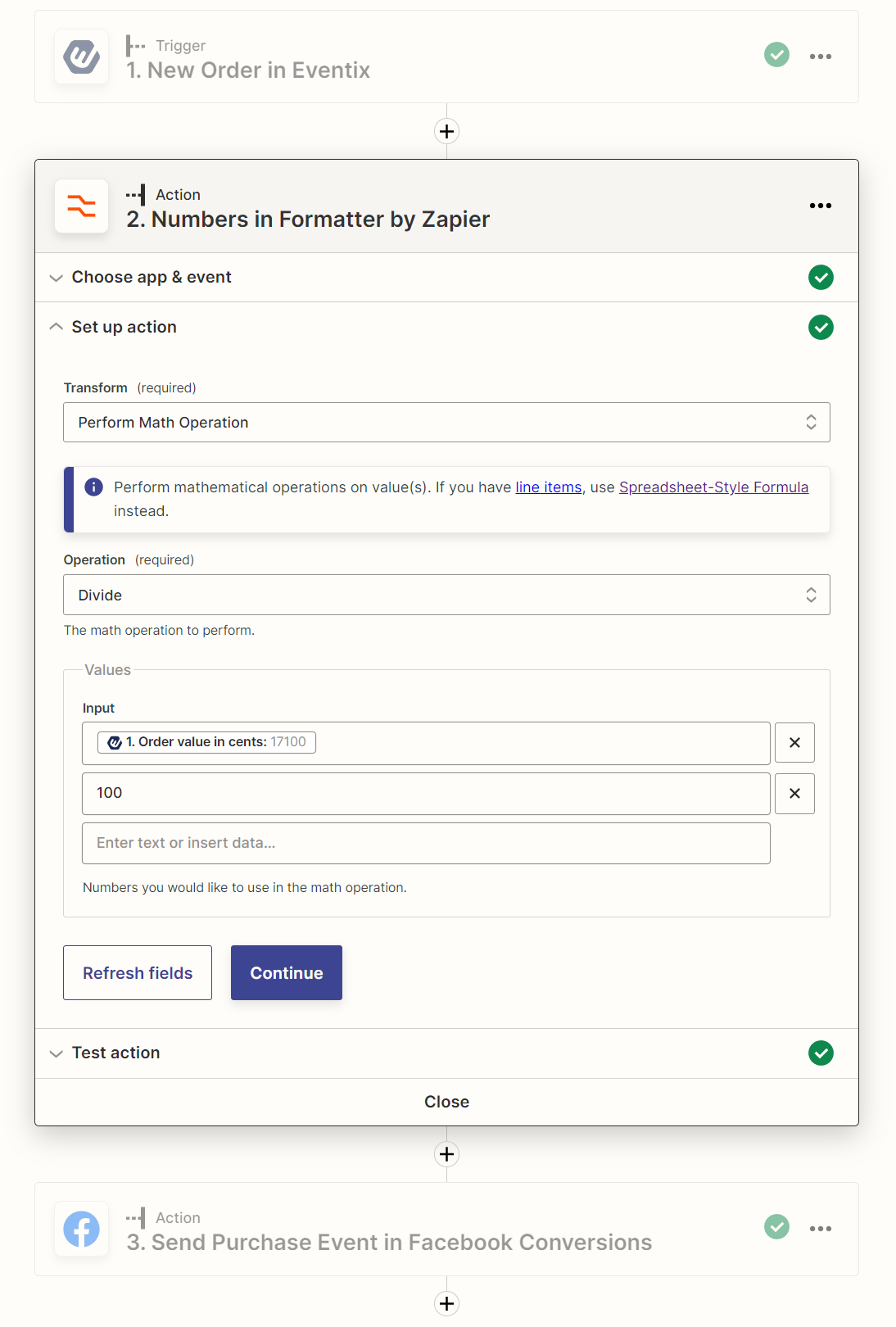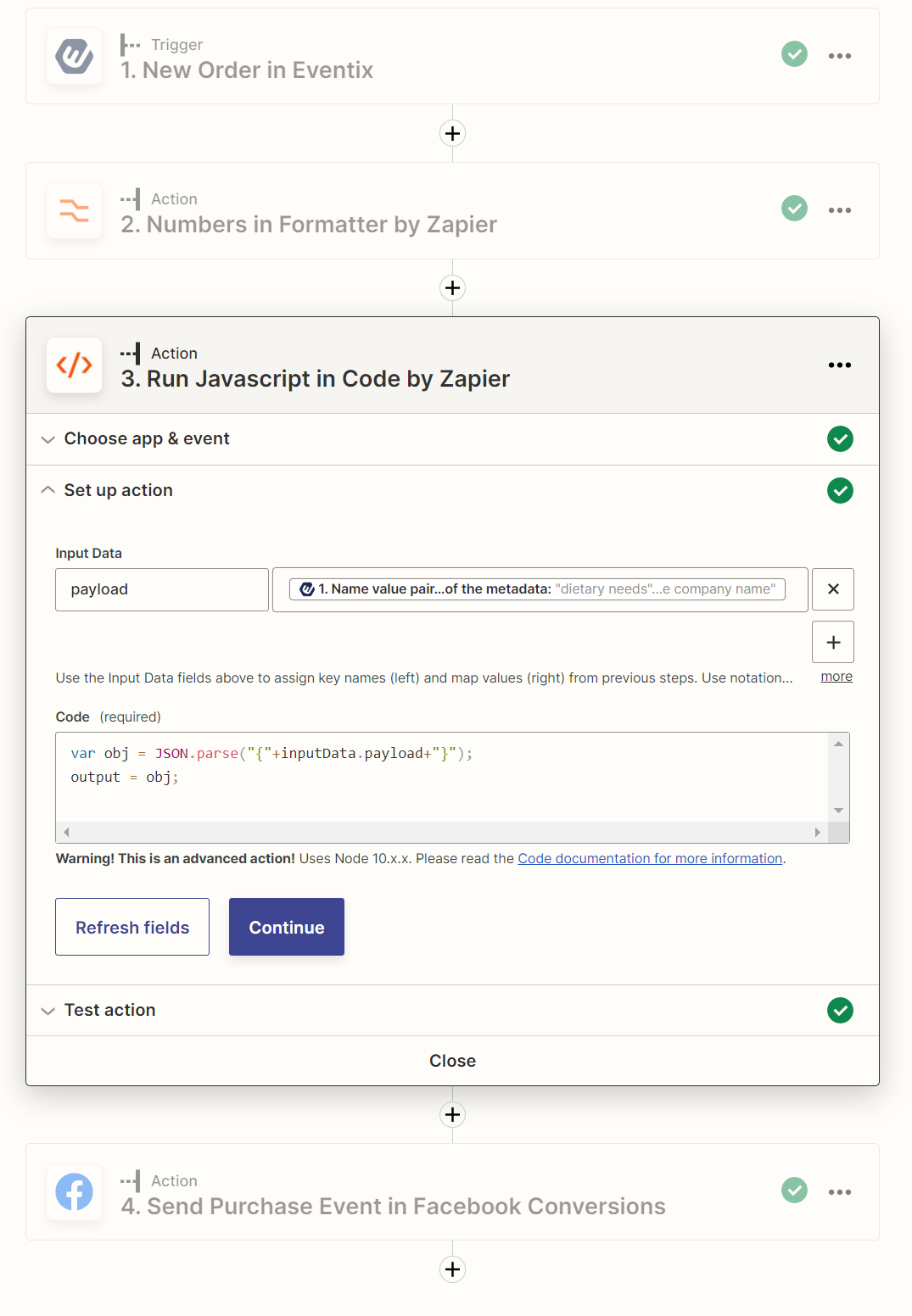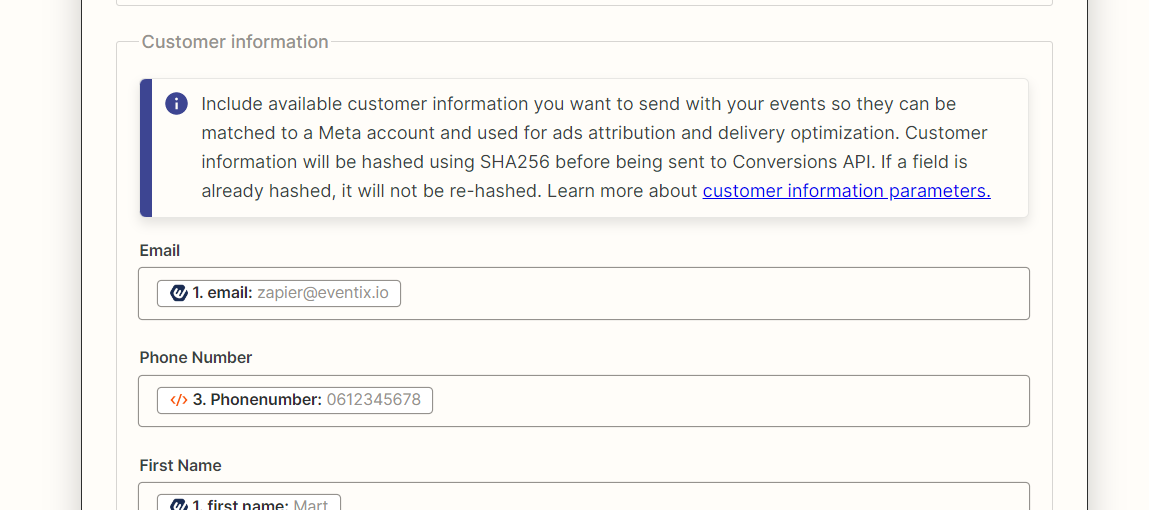Hoe je jouw ticketshop verbindt met de Facebook Conversion API met Zapier
Ontdek hoe je Apple-gebruikers kunt blijven volgen in iOS 14.5.
Sinds de lancering van iOS 14.5 hebben iPhone- en iPad-gebruikers de mogelijkheid gehad om tracking in de apps op hun apparaten uit te schakelen. Dit betekende dat als je een Meta Pixel in je ticketshop had, je moeite zou hebben om de conversies te meten en om potentiële ticketkopers te (her)targeten.
Door de Pixel in je ticketshop te verbinden met de Facebook Conversion API met Zapier, kun je de uitgeschakelde app-tracking omzeilen door servergebaseerde tracking te gebruiken. Hieronder lees je hoe je dit doet. Houd er rekening mee dat dit proces nogal wat stappen omvat, dus wees geduldig en we zullen je conversies zo snel mogelijk uitvoeren.
A. Verbind je Zapier-account met Facebook
De eerste stap is om Facebook te verbinden met Zapier. Om dit te doen, ga dan naar Partnerintegraties in Facebook Events Manager en zoek naar Zapier.
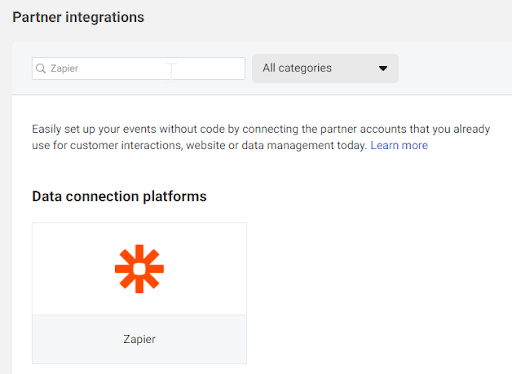
Klik op Zapier en klik op de blauwe ‘Account koppelen’ rechts bovenaan.
Je wordt gevraagd wat je wilt verbinden, selecteer ‘Website’ en klik op ‘Volgende’.
Selecteer de pixel die je wilt verbinden in het vervolgkeuzemenu of maak een nieuwe aan. Als je klaar bent, klik je op ‘Volgende’.
Autoriseer de verbinding met Zapier. Klik vervolgens op ‘Volgende’.
Zodra je dat hebt gedaan, zou je het onderstaande scherm moeten zien. Maak je geen zorgen over het lezen van de instructies van Zapier, we zullen je door dat deel leiden en ons concentreren op het specifiek verbinden met Eventix. Klik op ‘Voltooien’ om naar de volgende stap te gaan.
B. Stel Eventix in als je trigger
Ga naar Zapier en log in of maak een account aan als je er nog geen hebt.
Klik op 'Make a Zap' in de linkerbovenhoek van je scherm.
Selecteer Eventix in het ‘Connect this app…’ veld en selecteer Facebook Conversions in het ‘with this one!’ veld.
Klik vervolgens op het ‘When this happens…’ veld en selecteer New Order en in het ‘then do this!’ veld selecteer Send Purchase Event.
Het volgende scherm zou er zo uit moeten zien:
Klik op ‘Try it’
Vervolgens word je gevraagd je account te kiezen. Als je nog geen account hebt aangemaakt, kun je een nieuw account toevoegen door te klikken op ‘+ Connect a new account’. Mogelijk moet je eerst inloggen op je Eventix-account.
Nadat je jouw account hebt geselecteerd, klik je op ‘Continue’.
Vervolgens kan je jouw trigger testen door te klikken op ‘Test trigger’.
Zapier zou nu een bestelling moeten vinden, die we in de volgende stappen nodig hebben. Als dit allemaal werkt, betekent dit dat de trigger van je automatisering werkt. Klik op ‘Continue’ om verder te gaan.
C. Stel Facebook Conversion API in als je actie.
Je scherm zou er nu ongeveer zo uit moeten zien als de onderstaande afbeelding. Als alles correct is, ga je naar de volgende stap door te klikken op ‘Doorgaan’.
Nu word je gevraagd om je aan te melden bij Facebook Conversions. Log in met je Facebook-account om deze verbinding toe te staan. Als je klaar bent, klik je op ‘Continue’.
In deze stap moet je allerlei details invullen. In de sectie ‘Source and Destination’ selecteer je ‘Website’ als je ‘Action Source’, kies het juiste account als je ‘Business account’ en selecteer de juiste pixel.
Als je niet weet hoe je je Meta-pixel moet instellen, kun je onze handleiding over Google Tag Manager en de Meta-pixel lezen.
Als je naar beneden scrolt, wil je zoveel mogelijk informatie invoeren. Afhankelijk van het veld moet je deze informatie handmatig invoeren of de juiste gegevensinvoer selecteren. We gaan door elk veld en wat waar moet worden ingevoerd.
Allereerst hebben we het ‘Event Info’ gedeelte. Selecteer het ‘Event time’ veld (wanneer de aankoop plaatsvond), zoek naar ‘Ordered at’ en selecteer het. Bekijk de GIF hieronder om te zien hoe je dit precies doet.
Selecteer vervolgens ‘Order identifier’ voor de ‘Event ID’ en vul ‘order.eventix.io’ in onder ‘Event Source URL’. Vul daarna ‘Test Event’ in onder ‘Test Event Code’ en stel ten slotte ‘Opt-out Of Ads Delivery Optimization’ in op ‘False’.
In het gedeelte ‘Customer Information’ hoeven we slechts drie velden in te vullen: Voer onder ‘Email’, ‘First Name’ en ‘Last Name’ de respectievelijke gegevensinvoer ‘e-mail’, ‘voornaam’ en ‘achternaam’ in.
Het laatste gedeelte waar we gegevens moeten invullen, is het ‘Custom Data’ gedeelte. Het eerste veld is ‘Value’ en de invoer is ‘Order value in cents’.
Selecteer bij valuta de juiste valuta die je nodig hebt uit het vervolgkeuzemenu. We zitten in de EU, dus ik heb ‘EUR’ gekozen.
Vervolgens moet je jouw ‘Content Name’ kiezen: ‘Ticket name’ in dit geval.
De laatste stap in de ‘Custom Data’ is het invullen van enkele ‘Additional Data’ velden. Voeg in de eerste rij ‘source’ toe en typ ‘Conversion API through Zapier (Purchase)’. Let erop dat we ‘(Purchase)’ hebben toegevoegd aan de bron om aan te geven dat deze Zap een aankoopgebeurtenis aan het opnemen was.
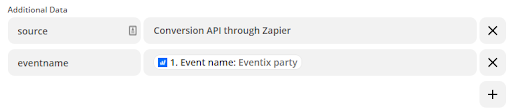
Klik rechts op de plusknop en voer vervolgens jouw ‘eventname’ in. Selecteer als waarde ‘Event name’ zodat je weet van welk evenement de Zap is verzameld.
We naderen nu het einde. Het volgende wat we moeten doen is onze actie testen in de ‘Test action’ stap/ We kunnen deze stap overslaan want er zal hoe dan ook een fout worden aangegeven. Deze fout verschijnt omdat onze voorbeeldgegevens meer dan 7 dagen geleden zijn geüpload. Dit is geen probleem omdat we alles zelf hebben getest en het loopt goed. Klik daarom op ‘Skip test’.
Nu ben je klaar om je Zap live te zetten en je aankoopgegevens naar Facebook te sturen via de Conversion API. Klik hiervoor op de knop naast ‘Ready to set your Zap live?’.
Je bent klaar om te gaan!
Bedankt voor het lezen. Als je feedback of vragen hebt over deze handleidingen, neem dan contact met ons op via info@eventix.io.
Advanced
Wanneer je de waarde in facebook keer 100 binnenkrijgt, komt dit omdat de conversiewaarde in centen wordt doorgegeven. Het kan hier om nodig zijn om een formatting stap in zapier toe te voegen die de waarde door 100 deelt. Onderstaande screenshot laat zien hoe je de stap tussen de eventix order en de facebook actie toevoegt.
In eventix is het mogleijk om dynamische metadata velden vanuit de shop op te vragen, zoals; telefoonnummer, woonplaats, etc. Deze worden als JSON array meegegeven aan zapier. Om deze velden te kunnen gebruiken in zapier zullen we een stukje code moeten toevoegen. De onderstaande screenshot legt uit welke stap je toevoegt aan je zap.
Kopieer onderstaande code:
var obj = JSON.parse("{"+inputData.payload+'}'); output = obj;
In het geval van de facebook koppeling kan het interessant zijn het telefoonnummer uit bet bestelproces mee te sturen. Om dit veld makkelijk in de facebook actie stap te gebruiken voegen we deze eerst toe aan de bovenstaande code als place holder zodat deze in de volgende stap als variabele te selecteren is;
var obj = JSON.parse("{"+inputData.payload+',"phonenumber":"0612345678"}'); output = obj;
Vergeet niet na het selecteren van de variabele om uit de vorige stap weer de telefoon placeholder weer weg te halen zodat er in de code alleen onderstaande staat (anders wordt het daadwerkelijke telefoonnummer overschreven met de placeholder waarde als je zap straks live staat).
var obj = JSON.parse("{"+inputData.payload+'}'); output = obj;