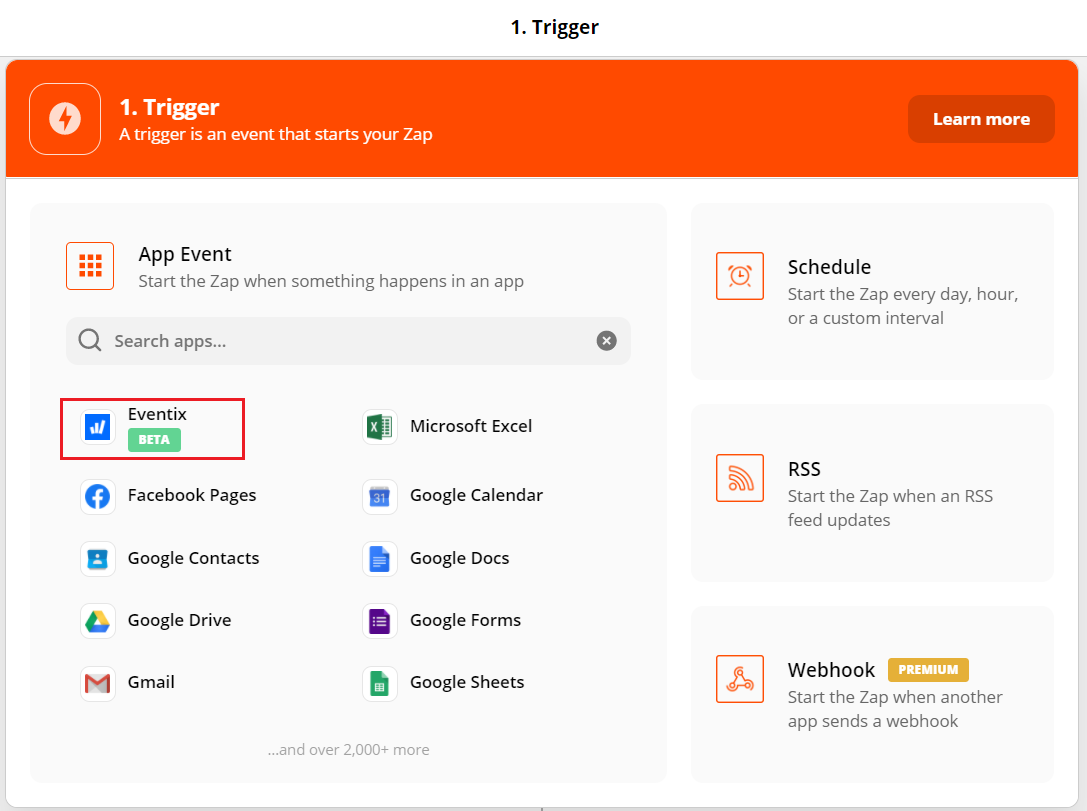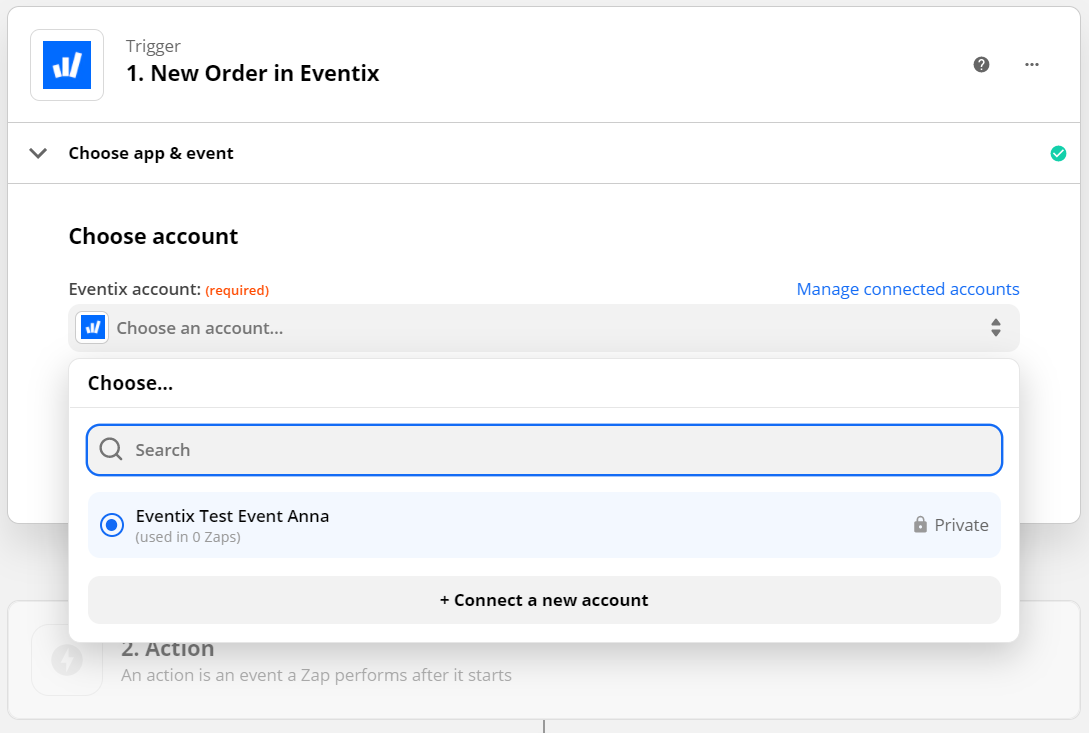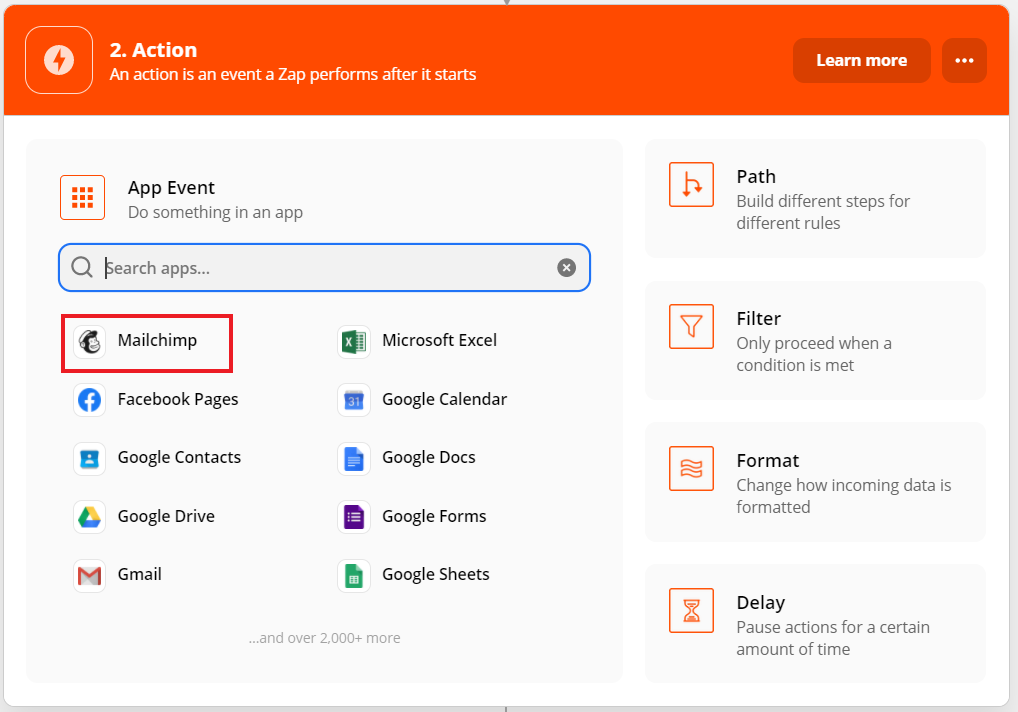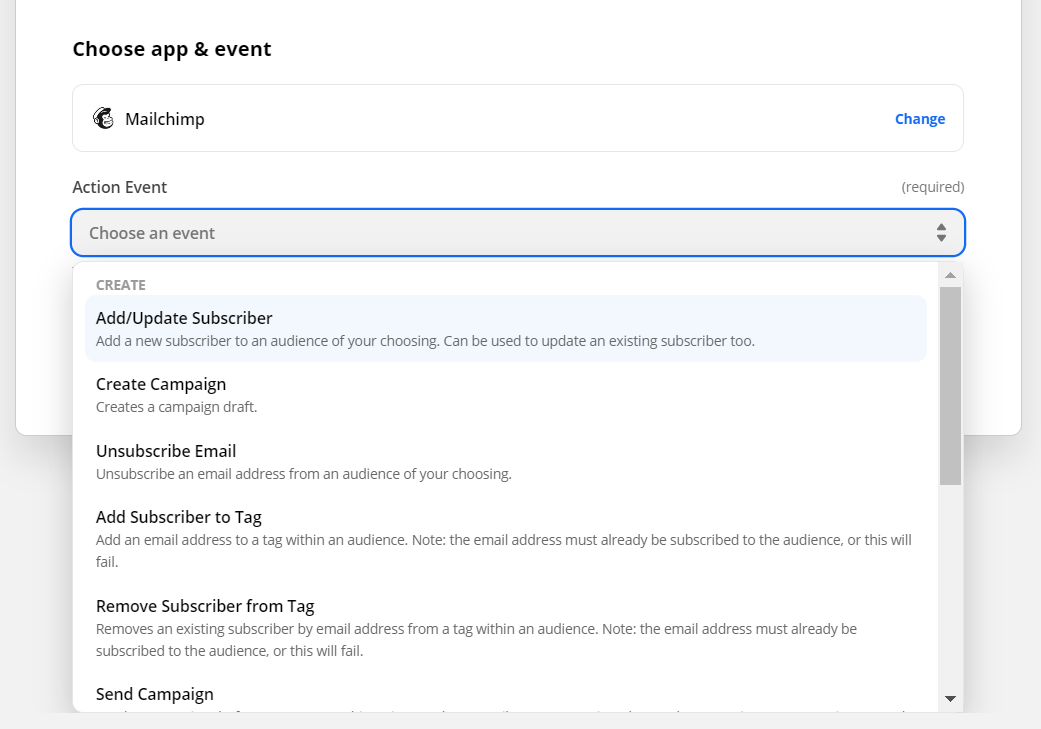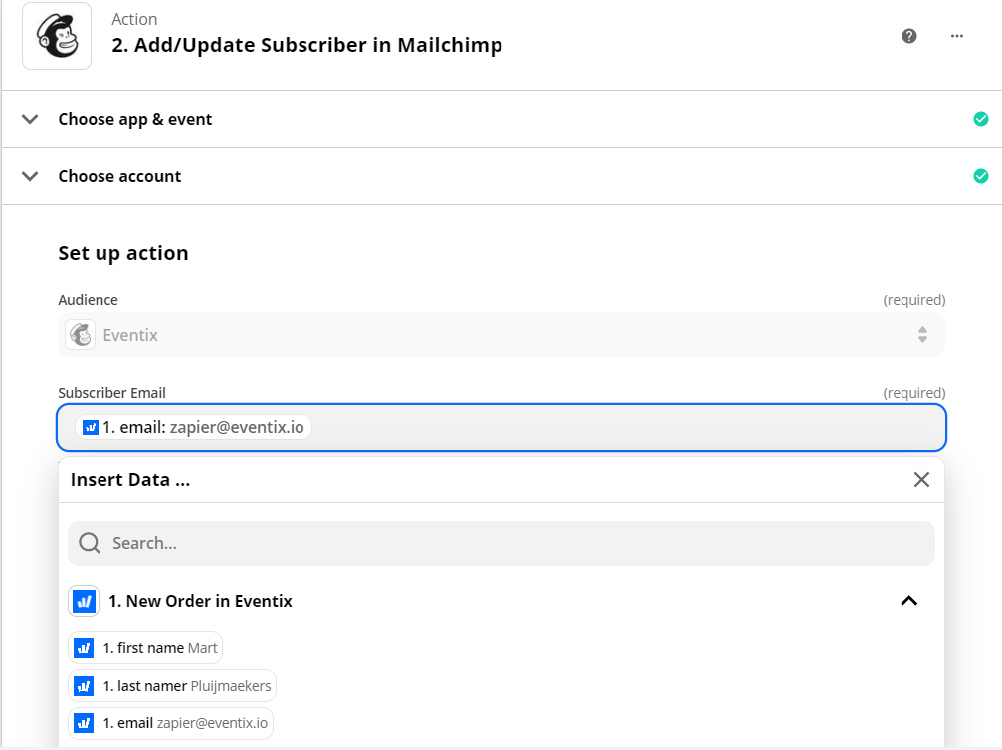MailChimp - Nieuwe abonnees creëren
Leer hier hoe je abonnees automatisch toevoegt aan je mailinglijst
Als organisator wil je jouw bezoekers up-to-date houden, vooral om hen op de hoogte te houden van je (toekomstige) evenementen. De beste manier hiervoor is om ze toe te voegen aan je mailinglijst. Voor veel organisatoren kost het behoorlijk wat moeite om alle bestellingen te exporteren als ze hun direct mailinglijsten en campagnes in MailChimp willen samenstellen. Vaak krijgen we klachten dat dit een tijdrovend proces is, maar de automatisering van Zapier biedt een oplossing voor dit probleem.
Hoe voeg ik automatisch een nieuwe abonnee toe in MailChimp?
1. Ga naar het Zapier Dashboard en klik linksboven op 'Make a Zap'.
2. Eerst moet je een Trigger kiezen, de activiteit die Zapier ertoe aanzet om een automatisering te starten. Kies voor de 'Eventix'- app.
3. De volgende stap is het selecteren van de Trigger binnen de Eventix app. Omdat we het toevoegen van abonnees aan een mailinglijst willen automatiseren, kies je “New Order”.
4. Je hebt een trigger geselecteerd. Selecteer nu het bedrijf waarvan je orders wilt opnemen. Staat je bedrijf er niet tussen, klik dan op '+ Connect a new account' en vul je gegevens in. Klik op “Continue” om naar de volgende stap te gaan.
5. Nu kan je de trigger testen, om er zeker van te zijn dat alles goed werkt.
6. Je trigger is voltooid. De volgende stap is het selecteren van de Action die Zapier moet uitvoeren. In dit geval wil je MailChimp als app kiezen.
7. Vervolgens wil je kiezen voor ‘Add/Update Subscriber’ als actie. Klik op "Continue".
8. Hier word je gevraagd om je MailChimp-account te koppelen, als je dat nog niet had gedaan. Klik nogmaals op "Continue".
9a. Op de volgende pagina moet je bepalen in welke doelgroep je jouw abonnees wilt laten verschijnen en uit welke gegevens het e-mailadres moet worden gehaald. De 'Audience' kan je zelf bepalen (in ons voorbeeld hebben we de algemene Eventix Audience gebruikt). De “Subscriber Email” is een heel ander verhaal; hier is het belangrijk dat je 'Email' selecteert in het dropdown-menu.
9b. Aangezien dit de enige twee verplichte velden waren, kan je nu al op “Continue” klikken. We willen je echter nog een paar handige trucjes laten zien die je kunt gebruiken met enkele van de optionele velden.
Update Existing: Als je dit op “Ja” instelt, bevindt de persoon die de bestelling plaatst zich al in je doelgroep, Zapier zal de gegevens die je hebt met betrekking tot die persoon bijwerken. We raden je aan dit op 'Ja' te zetten.
Er zijn ook een aantal optionele velden onderaan die je kan gebruiken om ervoor te zorgen dat Zapier automatisch bepaalde bezoekersinformatie synchroniseert met de velden in MailChimp (First Name, Last Name, Address enz.). Koppel hiervoor zoveel velden als je wilt met de bijbehorende gegevens in het dropdown-menu.
10. Nadat je op “Continue” geklikt hebt, kan je testen of de verbinding correct werkt door op 'Test & Continue' te klikken.
Als alles er goed uitziet, kan je jouw Zap voltooien door op "Turn on Zap" te klikken, aangezien je nu een werkende Trigger en Action hebt.
EVENTIX TIP: Je kan jouw publiek verder inperken met behulp van tags! Om dat te doen, klik op '+ Add a Step' en volg je de stappen in deze handleiding.
Bedankt voor het lezen! Als je nog vragen hebt over het automatisch toevoegen van nieuwe abonnees aan MailChimp, neem dan gerust contact met ons op via de chat rechtsonder, of via info@eventix.io.