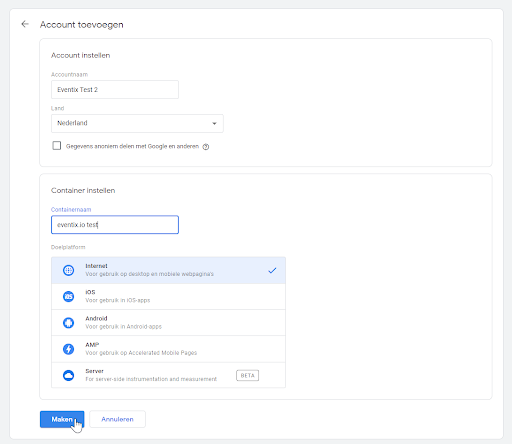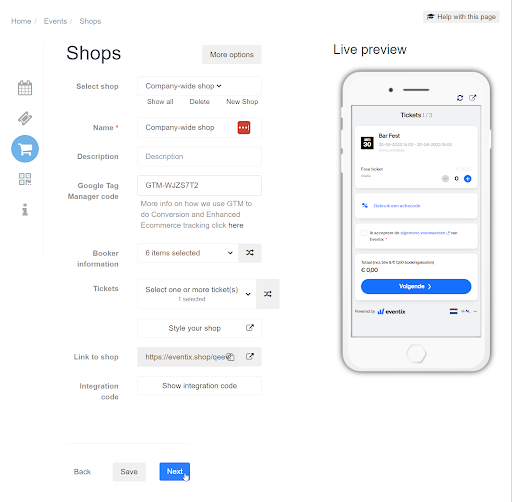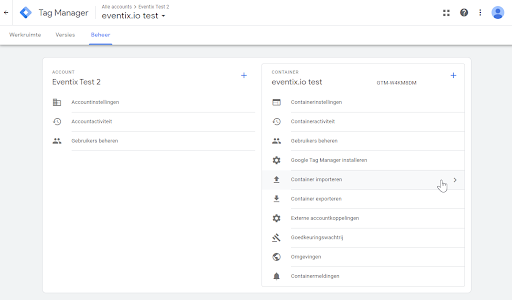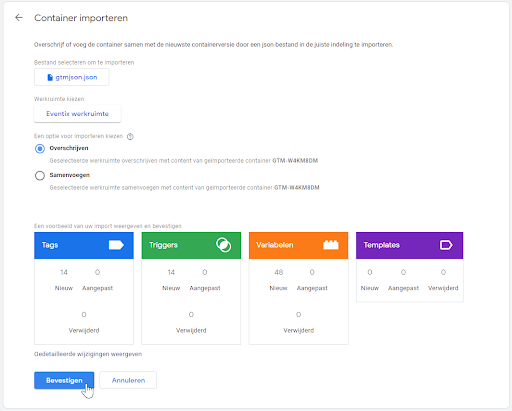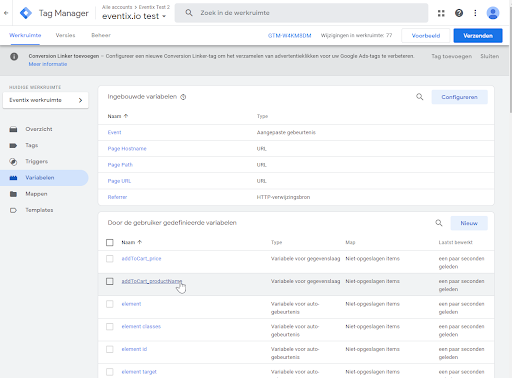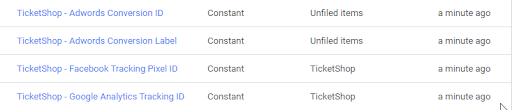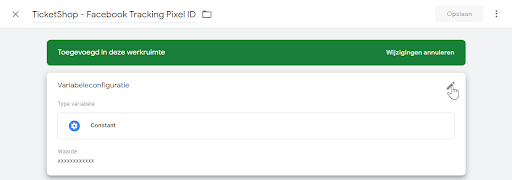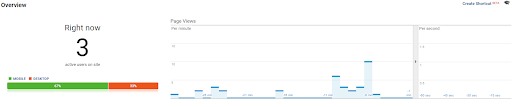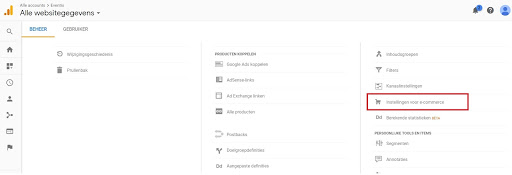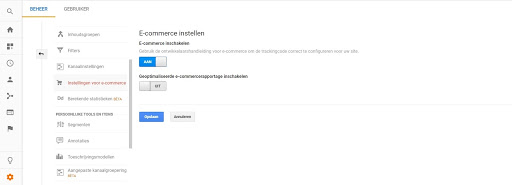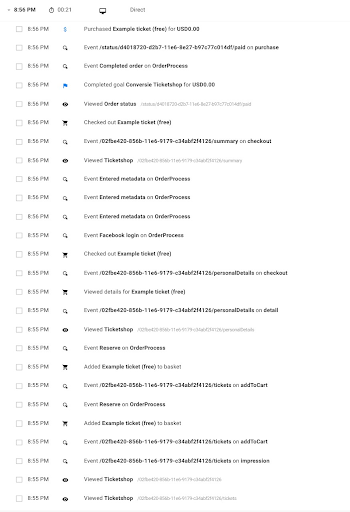Hoe stel ik Google Tag Manager (GTM) in?
Breng online adverteren naar een hoger niveau door het gebruik van Google Tag Manager.
Om het instellen van Google Tag Manager makkelijker voor je te maken, hebben we een aantal voorinstellingen voor je klaar staan die de meest gebruikte advertentie- en analyseplatforms dekken; Google AdWords, Facebook en Google Analytics. Uiteraard ben je vrij om zelf andere platforms toe te voegen.
Maak een account voor Google Tag Manager
1. Ga naar Google Tag Manager.
2. Login met je Google-account.
3. Wanneer je voor het eerst de website van Google Tag Manager bezoekt moet je eerst een nieuw account maken. Je wordt automatisch doorgestuurd naar de ‘Add A New Account’-pagina. Op deze pagina voer je een naam voor je account en je container.
EVENTIX TIP: Wanneer je meerdere ticketshops hebt aangemaakt voor verschillende concepten met andere doelgroepen, adviseren we om per concept een nieuwe container aan te maken.
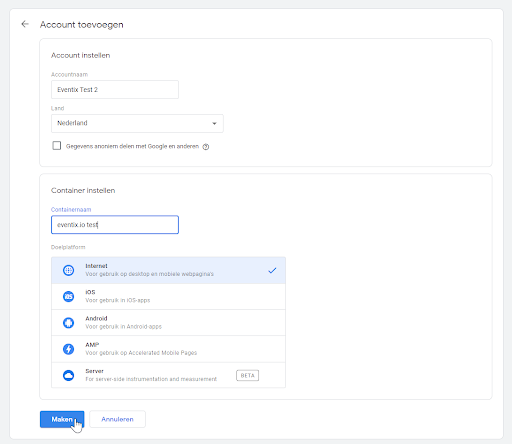
4. Onze ticketshop is een webapplicatie, selecteer daarom ‘web’ of ‘internet’. Klik vervolgens op ‘maken’ of ‘create’ en je hebt een container aangemaakt.
Integreer Google Tag Manager met Eventix
1. Kopieer de container ID vanuit je werkomgeving. Je vindt het ID bovenaan je scherm. Het ID begint standaard met ‘GTM’.
2. Open een nieuw tabblad en ga naar het Dashboard van Eventix.
3. Ga naar ‘Evenementen’ en klik op de blauwe knop ‘Bewerk evenement’.
4. Klik op het winkelwagentje links (middelste icoon), je komt in de omgeving waar je een shop aan kunt passen.
5. Maak een ticketshop aan als je dit nog niet hebt gedaan. Als je dit gedaan hebt, klik op ‘Meer Opties’ en vervolgens op ‘Google Tag Manager code’ om de shop waar je een GTM-code wilt integreren aan te passen.
6. Kopieer het ID van de GTM-container in het veld dat verschijnt en klik op ‘Opslaan’.
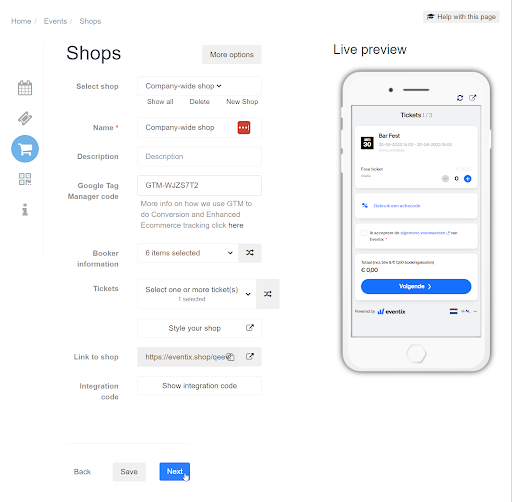
De ticketshop is nu aan je container gekoppeld. Om te beginnen met het tracken van data moeten je de tracking op de juiste manier instellen.
Start met het tracken van data
1. Ga terug naar je Google Tag Manager-account.
2. Sla het JSON-bestand op, door op rechtermuisknop te klikken op deze link en vervolgens 'Link opslaan als' te kiezen. Het JSON-bestand bevat de voorinstellingen van de ‘tags’.
In het JSON-bestand zijn de volgende presets (voorinstellingen) opgenomen:
Voorinstellingen van de meest voorkomende ‘tags’; Facebook, Google Analytics, Google AdWords.
Het tracken van aangepaste variabelen in een ticketshop
Standaard triggers die je voor meerdere shops kunt gebruiken.
3. Ga naar ‘Beheer’.
4. Selecteer het juiste account en de juiste container.
5. Om het JSON-bestand te importeren, klik op ‘Container importeren’.
6. Selecteer het JSON-bestand en maak of kies een werkruimte.
7. Klik op ‘Overschrijven’ om er zeker van te zijn dat de instellingen correct zijn.
8. Klik op ‘Bevestigen’ om door te gaan.
Koppel je pixels met de container
Om een container zijn werk te laten doen, moet het gekoppeld worden met tags, zoals bijvoorbeeld Google Analytics, Meta Pixel en Google AdWords.
1. Ga naar je ‘Werkruimte’.
2. Klik links op ‘Variabelen’.
3. Ga naar beneden en selecteer de variabelen die je wilt gebruiken.
4. Wanneer je de variabelen hebt geselecteerd die je wilt gebruiken, moet je eerst de tracking ID (XXXXXXX) veranderen in je eigen Tracking ID.
EVENTIX TIP: Gebruik dezelfde Google Analytics code die je gebruikt voor de website in je ticketshop. Wanneer je dezelfde code gebruikt, wordt het mogelijk om op meerdere platforms te tracken.
5. Ga terug naar 'Overzicht'. Klik rechtsboven op 'Verzenden'. Er opent een nieuw venster. Voer hier voor de duidelijkheid eventueel een versienaam en versiebeschrijving in. Wanneer je tevreden bent, klik je op 'Publiceren'.
Controleer de instelling in Google Analytics
Open één van je shops. Ga vervolgens in Google Analytics en klik op ‘Realtime Dashboard’ en kies ‘Evenementen’. Er verschijnt een scherm dat er ongeveer zo uitziet:
Maak e-commerce mogelijk
Om E-commerce tracking in te stellen moet Google goed zijn ingesteld.
1. Ga naar Google Analytics.
2. Selecteer de juiste website.
3. Ga naar ‘Beheerder’.
4. Selecteer het juiste account. Je kunt dit zien bij ‘instellingen voor ‘E-commerce’.
5. Schakel E-commerce in en klik op ‘Opslaan’.
Wanneer iemand zijn order geplaatst heeft en je hebt e-commerce in Analytics ingeschakeld, is het mogelijk om inzicht te krijgen over de conversie van je bezoekers in een ticketshop door op ‘Doelgroep’ te klikken en ‘Gebruiksanalyse’ te selecteren.
Het succesvol plaatsen van een order ziet er als volgt uit:
Je hebt nu Google Tag Manager ingeschakeld om je links te tracken. Doordat je GTM hebt ingeschakeld, heb je nu inzicht over welke link voor welk soort conversie zorgt.
Bedankt voor het lezen! Mocht je vragen of feedback hebben, neem contact op via de chat of via info@eventix.io.